

- HOW TO BACKUP COMPUTER TO EXTERNAL HARD DRIVE TIME MACHINE HOW TO
- HOW TO BACKUP COMPUTER TO EXTERNAL HARD DRIVE TIME MACHINE MAC
With a 1TB drive (1000GB), there would always be plenty of room for backups. So a 500GB drive could backup to another 500GB drive, but as the amount of data on the drive increased, there would be less room for backups on the external drive. However, keep in mind the amount of data on the drive can easily increase so I just go by a rule of thumb and get a backup drive that is at least twice as large as the drive capacity of the drive you are backing up. For instance, if your internal hard drive is 500GB and you are using 250GB of on the drive, the minimum size drive you'd want to backup to is a 500GB drive. Generally you want a drive that is at least twice as large as the amount of data you are backing up. Time Machine works great with external USB or Firewire hard drives.
HOW TO BACKUP COMPUTER TO EXTERNAL HARD DRIVE TIME MACHINE MAC
If you ever need to get back to Time Machine preferences and don’t have the menu bar option turned on you can find it by clicking top left of your Mac → System Preferences → Time Machine.The first thing you'll need to use Time Machine to backup your Mac is a second hard drive. When your backup is complete you’ll see it in the Time Machine window as well in the menu bar. This backup estimated 14-19 minutes, but it ended up actually taking two hours). Once your backup has started you’ll see the details of your backup and a time estimate (take the estimate with a big grain of salt. You may also notice if you are using a MacBook that the automatic backup may not start until you plug in your power adapter. You can choose to Back Up Now if you don’t want to wait for the next scheduled one to occur. You can also check the Show Time Machine in menu bar at the bottom of the Time Machine window to have quick access and control to Time Machines settings and info. The Back Up Automatically box will be checked by default. You’ll notice in the middle area of the Time Machine window that your backup will start automatically. When you plug your external hard drive in for the first time, this dialog box will appear (external drives that don’t need a power source will power on automatically when plugged in, hard drives that use an external power source may have an on/off switch).
HOW TO BACKUP COMPUTER TO EXTERNAL HARD DRIVE TIME MACHINE HOW TO
Here’s how to set up an automatic backup with Time Machine on your Mac with an external hard drive: The beautiful part about Time Machine is that it will keep backing up your new information even if your drive fills up, in which case it will delete the oldest backups. If you turn your machine off regularly or use a MacBook, your backups will continue automatically when you plug your external drive back in and your Mac is on.
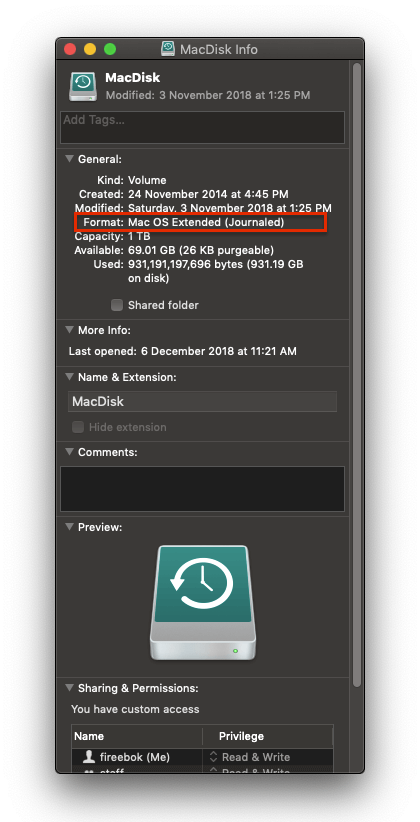
The only reasons your Time Machine automatic backups will stop is if you turn the feature off manually, eject/unplug your external hard drive, or turn off your computer. It’s plug and play ready, doesn’t need an external power source, and has a large enough capacity for most people (check how much storage you’re using by clicking in the top left → About This Mac → Storage). If you don’t have an external hard drive or want to get another one, this 1TB (1,000GB) option by Seagate is great for $55. Once Time Machine is configured properly, your Mac will backup hourly for the past 24 hours, daily for the past month and will save a weekly backup for all previous months to an external hard drive or external SSD (solid state drive). You can use most external hard drives, but it will need to be formatted for macOS if it didn’t come that way from the manufacturer. How Time Machine works and detailed walkthrough


 0 kommentar(er)
0 kommentar(er)
